Inhalt
Installation
Umfragen-Leicht ist ein Plugin für das Content Management System Kirby.
Eine Zip-Datei mit dem Plugin stellen wir Ihnen auf Anfrage per E-Mail an leichte-sprache@kb-esv.de gerne zur Verfügung. Zur Installation des Plugins muss lediglich diese Zip-Datei im Plugins-Ordner des Kirby-Systems entpackt werden.
Weitere Informationen zur Installation entnehmen Sie bitte der im Zip-File enthaltenen ReadMe-Datei.
Erstellung einer neuen Umfrage
Zum Erstellen einer neuen Umfrage betätigen Sie bitte die Schaltfläche „Hinzufügen“ Es öffnet sich ein Dialogfenster, in dem Sie der Umfrage einen Titel geben können. Der URL-Anhang wird automatisch erzeugt, sie können ihn aber individuell anpassen.
Hilfreiche Tipps
Bei der Erstellung einer Umfrage können Sie die Tastatur benutzen. Zum Beispiel ist es möglich,
- Fragen mittels Strg + C zu kopieren und Strg + V einzufügen.
- die Reihenfolge der Blöcke mit Strg + Shift + Pfeil auf/ab zu ändern.
- Änderungen mit Strg + S zu speichern.
Durch Klick auf die Schaltfläche “Entwurf anlegen” öffnet sich die Entwurfsansicht der Umfrage. Hier können Sie über die vorhandenen Reiter die Inhalte pflegen, Einstellungen vornehmen, sowie die Daten einsehen. Bevor wir auf die Inhaltspflege eingehen, schauen wir zunächst auf die möglichen Umfrage-weiten Einstellungen.
Umfrage-weite Einstellungen
Status - Unter Status können Sie die Umfrage öffnen oder schließen.
Solange eine Umfrage nicht geöffnet ist, wird auf der Seite ein entsprechender Hinweis angezeigt.
Titel anzeigen - Bei Aktivierung wird der Titel der Umfrage angezeigt.
Darstellung
Logo im Kopfbereich - Hier können Sie eine Bilddatei hochladen, die im Kopfbereich der Umfrage angezeigt wird, falls Sie für Ihre Umfrage das Plugin-Template benutzen.
Farb-Schema - Hier können Sie den Hexadezimal-Farbcode der Farbe angeben, mit der der Hintergrund des Kopfbereiches gefüllt wird
Außerdem können Sie hier ein Bild und einen Text zur Darstellung der Umfrage in der Umfragen-Übersichtsliste einstellen.
Standardwerte
Die Angaben zu Bildposition und Bildgröße beziehen sich auf die Leichte Sprache-Bilder, die jeweils an den Fragen angezeigt werden. Es handelt sich hierbei um Standardwerte, die herangezogen werden, falls bei den Fragen nichts Anderes eingestellt ist.
Die Einstellung zur Schriftgröße bezieht sich auf den gesamten Inhalt der Umfrage-Darstellung.
Standard-Texte
Unter der Überschrift “Standard-Texte” können Sie Umfrage-weite Texte einstellen.
Text für Pflichtfelder - Fragen, deren Beantwortung eine Pflichtangabe ist, werden mit diesem Text markiert. Sollten Sie hier den allgemein üblichen Stern benutzen, fügen Sie bitte einen entsprechenden Hinweis am Anfang Ihrer Umfrage ein.
Fehlende Eingaben - Meldung am Seitenanfang - Dieser Text wird im Falle von fehlenden Eingaben in der Auflistung der Fehlermeldungen über der Umfrage angezeigt.
Fehlende Eingaben - Meldung an der Frage - Dieser Text wird direkt an der nicht beantworteten Frage angezeigt.
Rückmeldung mit Dank für die Teilnahme - Dieser Text wird nach Beantwortung aller Fragen und Absenden der Umfrage angezeigt.
Rechtlich vorgeschriebene Seiten
Hier können Sie Links zu Impressum, Datenschutzerklärung, Barrierefreiheitserklärung und Rückmeldemechanismus hinterlegen. Diese können entweder Links zu externen Webseiten, beispielsweise ihre eigenen, sein oder solche, die sie innerhalb der Umfrage erstellen können. Hierfür benutzen Sie bitte die Schaltfläche “Hinzufügen” bei “Unterseiten hinzufügen”.
Dateien
Bilder für Auswahlfragen - Das Plugin liefert einige Dateien mit, die bei Auswahlfragen an die Antwortmöglichkeiten angehängt werden. In diesem Bereich können Sie diese Bilder austauschen oder weitere hinzufügen.
Leichte Sprache-Bilder - An jede Frage kann ein Leichte Sprache-Bild angehängt werden. Möchten Sie diese nicht einzeln bei der Bearbeitung der Frage hochladen, können Sie an dieser Stelle mehrere auf einmal hochladen.
Bearbeiten der Inhalte und Fragen
Unter dem Reiter "Inhalte" können Sie die Fragen der Umfrage pflegen. Die einzelnen Inhaltsbereiche werden vom Content-Management-System in sogenannten Blöcken organisiert. Um einen Block hinzuzufügen, betätigen Sie die Schaltfläche “Hinzufügen”. Daraufhin öffnet sich ein Dialog, in dem sie den Inhaltstypen auswählen können. Hier stehen Ihnen neben den verschiedenen Fragetypen auch Kapiteltrenner, Textelemente und Elemente zur Wiedergabe von Medien zur Verfügung.
Erfahren Sie hier welche Typen von Fragen unterstützt werden und wie diese aussehen.
Bearbeitung von Inhalten
Klicken Sie mit der Maus auf einen Block oder wählen Sie ihn mit der Tastatur aus, erscheint am oberen Rand ein Menü.
Hier finden Sie Schaltflächen zum Bearbeiten, Einfügen eines neuen Blocks hinter dem Aktuellen sowie zum Löschen. Bei Klick auf die drei Punkte öffnet sich ein Menü mit erweiterten Optionen. Das Symbol mit den sechs Punkten können Sie benutzen, um den Block in der Reihenfolge zu verschieben.
Im Menü mit den erweiterten Optionen wiederholen sich die Aktionen aus dem kleinen Menü. Zusätzlich können Sie hier:
- einen Block vor dem Aktuellen einfügen,
- den Blocktyp, also den Inhalts- oder Fragetypen zu ändern,
- den Block verbergen oder
- den Block duplizieren.
Für die Bearbeitung einer Umfrage wird grundsätzlich keine Maus benötigt. Einige häufig verwendete Aktionen des Menüs können Sie auch komfortabel mit der Tastatur erledigen. Zum Beispiel ist es möglich, einen ausgewählten Inhaltsblock mit Strg + C zu kopieren und an anderer Stelle mit Strg + V wieder einzufügen. Dies funktioniert auch von einer Umfrage zur anderen. Ein Abspeichern der Umfrage ist mit der Tastenkombination Strg + S möglich.
Allgemeine Einstellungen für Inhaltsblöcke
Beim Hinzufügen eines Blocks wird an der Seite ein Dialog geöffnet, in dem Sie alle notwendigen Einstellungen vornehmen können.
In der Kopfzeile finden Sie mehrere Reiter, unter denen Sie die angezeigten Inhalte sowie die Einstellungen vornehmen können. Mit den Pfeilen nach rechts und links können Sie zwischen den Blöcken wechseln. Ebenso finden Sie Schaltflächen zum Löschen des aktuellen Blocks oder zum Bestätigen der Änderungen. Sie können diesen Dialog erneut öffnen, indem Sie in der Vorschau einen Doppelklick auf den Block ausführen.
Inhalt
Unter dem Reiter Inhalt können Sie die wichtigsten Inhalte wie Texte und Medien pflegen. Bei Fragen können Sie zusätzlich angeben:
Pflichtfrage - Wenn eingeschaltet, muss die Frage zwingend beantwortet werden.
Spaltenname - Wird in der Ergebnistabelle als Kopfzeile für die Werte genutzt.
Einstellungen
Unter dem Reiter Einstellungen können Sie die Darstellung weiter individualisieren.
Folgende Einstellungen sind für alle Fragen möglich:
Box - Bei Auswahl wird eine farbige Box um den Inhaltsblock an. Mögliche Werte sind: Info, Erfolg, Warnung, Gefahr, Primary, Secondary
Trenner unten - Wenn eingeschaltet, wird unter dem Inhaltsblock ein Trennstrich angezeigt.
Ebene - Die Überschriftenebene, die für den Text der Frage verwendet wird.
Schriftgröße - Hier können Sie die global eingestellte Schriftgröße für den aktuellen Inhaltsblock überschreiben.
Bildposition - Hier können Sie die global eingestellte Bildposition des Leichte Sprache-Bildes für den aktuellen Inhaltsblock überschreiben.
Bildgröße - Hier können Sie die global eingestellte Bildgröße des Leichte Sprache-Bildes für den aktuellen Inhaltsblock überschreiben.
Bildhintergrund - Hier können Sie einen Farbwert im Hexadezimal-Format (#000000) angeben, mit dem bei transparenten Bildern der Hintergrund gefüllt wird.
Antworten
Bei Fragen, die mehrere Antwortmöglichkeiten zur Auswahl bieten, wird zusätzlich dieser Reiter angezeigt. Hier können Sie die Antwortmöglichkeiten bearbeiten sowie optional die Vorbelegung festlegen.
Blocktypen
Seiten
Mit einem Block vom Typ “Kapitel / Seite” kann eine Umfrage auf mehrere Seiten verteilt werden. Die Umfrage erhält hierdurch Schaltflächen zum Vorwärts- und Rückwärts-Springen. Überall, wo ein Seitentrenner eingefügt ist, beginnt eine neue Seite.
Sie können den Seitentrenner für eine bessere Übersichtlichkeit benennen. Der Name wird allerdings nur auf der Bearbeitungsseite angezeigt.
Überschrift
Fügt einen Überschriften-Block ein.
Einstellungen
Ausrichtung - Horizontale Ausrichtung des Überschriften-Textes. Mögliche Werte: Links (Standard), Zentriert, Rechts
Abschnitt
Fügt einen Textabsatz ein. Im Bearbeitungsfeld finden sie bereits einige Schaltflächen mit Formatierungsmöglichkeiten.
Im Text haben Sie die Möglichkeit, einzelne Texte farbig zu gestalten. Hierzu fügen Sie den Text bitte im folgenden Format ein: (b:in Rot c:red). Schreiben Sie hinter b: den Text und hinter c: einen der vordefinierten Namen für HTML Farben oder auch die Farbe als Hexadezimalwert (z.B. #000000). Die Änderung wird sofort in der Vorschau angezeigt.
Einstellungen
keine
Texteingabe - Mehrzeiliger Text
Ein großes Eingabefeld, in das mehrere Zeilen Text eingegeben werden können.
Einstellungen
Validierungsregel - Regulärer Ausdruck, um die Eingabe auf Korrektheit zu überprüfen.
Fehlermeldung am Seitenanfang - Dieser Text wird bei falschem Ausfüllen des Feldes in der Auflistung der Fehlermeldungen über der Umfrage angezeigt.
Fehlermeldung an der Frage - Dieser Text wird direkt am falsch ausgefüllten Feld angezeigt.
Anzahl der Zeichen anzeigen - Wenn aktiv, wird unter dem Feld die Anzahl der eingegebenen Zeichen angezeigt.
min. Zeichen - Minimal benötigte Zeichen.
max. Zeichen - Maximal mögliche Zeichen.
Platzhalter-Text - Text, der angezeigt wird, bevor etwas eingegeben wurde.
Vorbelegung - Textvorbelegung
Eingabezeilen - Anzahl der Eingabezeilen, bevor ein Scrollbalken erscheint.
Größenänderung - Angabe, in welche Richtung die Größe des Eingabefeldes verändert werden kann. Mögliche Werte: Keine (Standard), Horizontal, Vertikal, Beide Richtungen.
Rechtschreibprüfung - Wenn aktiv, wird in einigen Browsern falsche Rechtschreibung markiert.
Texteingabe - Einzeiliger Text, E-Mail-Adresse, Telefonnummer
Ein einzeiliges Eingabefeld, in das Text eingegeben werden kann. Bei dem Feld für E-Mail-Adressen ist eine Validierungsregel hinterlegt, die auf die Richtigkeit des Formates prüft, beim Feld für Telefonnummern wird auf unterstützten Mobilgeräten die Nummernwahltastatur angezeigt.
Einstellungen
Feldlänge - Die Anzeigebreite des Eingabefeldes. Mögliche Werte: groß, mittel, klein, extra klein.
Validierungsregel - Regulärer Ausdruck, um die Eingabe auf Korrektheit zu überprüfen.
Fehlermeldung am Seitenanfang - Dieser Text wird bei falschem Ausfüllen des Feldes in der Auflistung der Fehlermeldungen über der Umfrage angezeigt.
Fehlermeldung an der Frage - Dieser Text wird direkt am falsch ausgefüllten Feld angezeigt.
Anzahl der Zeichen anzeigen - Wenn aktiv, wird unter dem Feld die Anzahl der eingegebenen Zeichen angezeigt.
min. Zeichen - Minimal benötigte Zeichen.
max. Zeichen - Maximal mögliche Zeichen.
Platzhalter-Text - Text, der angezeigt wird, bevor etwas eingegeben wurde.
Vorbelegung - Textvorbelegung
Texteingabe - Ziffern
Ein einzeiliges Eingabefeld, in das eine Zahl eingegeben werden kann. Auf unterstützten Mobilgeräten wird die Nummernwahltastatur angezeigt.
Einstellungen
Feldlänge - Die Anzeigebreite des Eingabefeldes. Mögliche Werte: groß, mittel, klein, extra klein.
Validierungsregel - Regulärer Ausdruck, um die Eingabe auf Korrektheit zu überprüfen.
Fehlermeldung am Seitenanfang - Dieser Text wird bei falschem Ausfüllen des Feldes in der Auflistung der Fehlermeldungen über der Umfrage angezeigt.
Fehlermeldung an der Frage - Dieser Text wird direkt am falsch ausgefüllten Feld angezeigt.
min. Eingabewert - Minimaler Wert.
Fehlermeldung am Seitenanfang - Dieser Text wird bei zu niedrigem Wert in der Auflistung der Fehlermeldungen über der Umfrage angezeigt.
Fehlermeldung an der Frage - Dieser Text wird direkt am Feld mit zu niedrigem Wert angezeigt.
max. Eingabewert - Maximaler Wert.
Fehlermeldung am Seitenanfang - Dieser Text wird bei zu hohem Wert in der Auflistung der Fehlermeldungen über der Umfrage angezeigt.
Fehlermeldung an der Frage - Dieser Text wird direkt am Feld mit zu niedrigem Wert angezeigt.
Platzhalter-Text - Text, der angezeigt wird, bevor etwas eingegeben wurde.
Vorbelegung - Textvorbelegung
Texteingabe - Datum, Datum und Zeit, Zeit
Ein einzeiliges Eingabefeld zur Eingabe von Datumsangaben.
Einstellungen
Feldlänge - Die Anzeigebreite des Eingabefeldes. Mögliche Werte: groß, mittel, klein, extra klein.
min. Zeitpunkt - Minimal akzeptierter Zeitpunkt.
Fehlermeldung am Seitenanfang - Dieser Text wird bei zu frühem Zeitpunkt in der Auflistung der Fehlermeldungen über der Umfrage angezeigt.
Fehlermeldung an der Frage - Dieser Text wird direkt am Feld mit zu frühem Zeitpunkt angezeigt.
max. Zeitpunkt - Maximaler akzeptierter Zeitpunkt.
Fehlermeldung am Seitenanfang - Dieser Text wird bei zu spätem Zeitpunkt in der Auflistung der Fehlermeldungen über der Umfrage angezeigt.
Fehlermeldung an der Frage - Dieser Text wird direkt am Feld mit zu spätem Zeitpunkt angezeigt.
Platzhalter-Text - Text, der angezeigt wird, bevor etwas eingegeben wurde.
Vorbelegung - Textvorbelegung
Einfachauswahl
Mehrere Auswahlmöglichkeiten, von denen genau eine ausgewählt werden kann.
Als Vorlagen sind folgende Fragen bereits vordefiniert:
- Ja / Nein
- Schulnote
- Selbsteinschätzung 5 Stufen
- Häufigkeit 4 Stufen
- Bewertung 5 Stufen Likert-Skala
- Hilfreich 5 Stufen Likert-Skala
- Interesse 5 Stufen Likert-Skala
- Zustimmung 5 Stufen Likert-Skala
Sie können diese Vorlagen benutzen und auf Ihre Bedürfnisse anpassen.
Antwortmöglichkeiten
Bei den Fragen zur Einfachauswahl finden Sie im oberen Bereich einen zusätzlichen Reiter "Antworten". Hier werden die Antwortmöglichkeiten angezeigt und können bearbeitet werden.
Die Bearbeitung funktioniert weitestgehend so wie die der Fragen. Um eine Antwortmöglichkeit hinzuzufügen, betätigen Sie die Schaltfläche “Hinzufügen”. Daraufhin öffnet sich ein Dialog, in dem Sie die Beschriftung (Antwort) und den Wert eingeben können. Außerdem können Sie zu jeder Antwortmöglichkeit ein Bild hinzufügen sowie die Bildbreite in Relation zur Schriftgröße auswählen.
Vorbelegung - Hier können Sie den Wert einer Antwortmöglichkeit eintragen, die in der Umfrage vorbelegt sein soll.
Über das 3-Punkte-Menü können Sie Antwortmöglichkeiten duplizieren oder löschen. Die Reihenfolge kann bei den Zahlen in der ersten Spalte per Zeihen und Ablegen geändert werden.
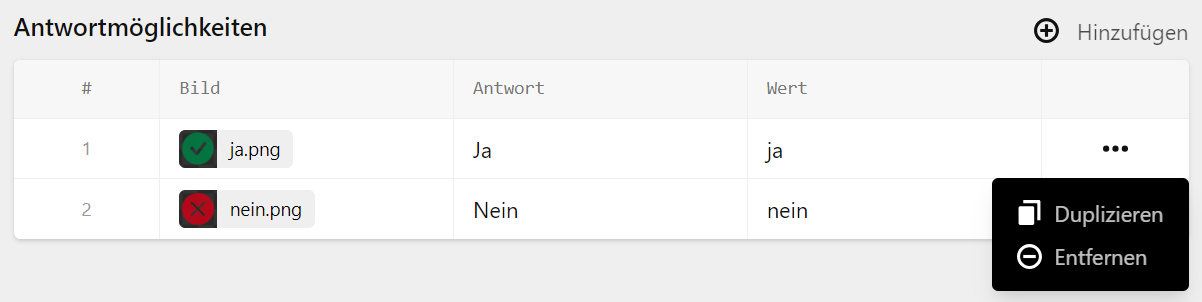
Hinweis: Bestehende Antwortmöglichkeiten können nur über einen Doppelklick mit einer Maus bearbeitet werden. Eine Bedienung mit ausschließlich der Tastatur ist wegen eines (bereits gemeldeten) Fehlers im Content-Management-System nicht möglich.
Einstellungen
Ausrichtung - Die Ausrichtung der Anzeige der Antwortmöglichkeiten. Mögliche Werte:
- immer Vertikal
- Horizontal ab mittlerem Bildschirm
- Horizontal ab großem Bildschirm
- Horizontal ab sehr großem Bildschirm
- immer Horizontal
○-Größe - Die Größe der angezeigten Ringe. Mögliche Werte: extra groß, groß, mittel, klein.
Aussehen - Das Aussehen der Markierung bei ausgewählten Feldern. Mögliche Werte: Kreuz, Kreis, Haken
Mehrfachauswahl
Mehrere Auswahlmöglichkeiten, von denen mehrere ausgewählt werden können.
Die Bedienung und die Einstellungen sind identisch mit denen der oben beschriebenen Einfachauswahl.
Schieberegler
Ein Schieberegler auf einer Skala, mit dem metrische Daten innerhalb definierter Minimal- und Maximalwerte abgefragt werden können.
Antwortmöglichkeiten
Wegen des Umfangs der Einstellungsmöglichkeiten finden Sie auch beim Schieberegler einen Reiter "Antworten".
Text für Minimum - Die Beschriftung der linken Seite der Skala
Wert - Der Wert der linken Seite der Skala
Bild - Das Bild für die linke Seite der Skala
Bildbreite - Breite des Bildes auf der linken Seite der Skala in Relation zur Schriftgröße
Text für Maximum- Die Beschriftung der rechten Seite der Skala
Wert - Der Wert der rechten Seite der Skala
Bild - Das Bild für die rechte Seite der Skala
Bildbreite - Breite des Bildes auf der rechten Seite der Skala in Relation zur Schriftgröße
Vorbelegung - Wert, auf den der Schieberegler initial eingestellt ist
Schrittweite - Wert, um den beim Verschieben Sprünge gemacht werden
Anordnung - Angabe der Position der Bilder an den Seiten. Mögliche Werte: nebeneinander, versetzt, untereinander
Einstellungen
keine
Durchführung der Umfrage
Wie bereits bei den Umfrage-weiten Einstellungen beschrieben, haben neu erstellte Umfragen den Status "geschlossen" und Teilnehmenden, die den Link zur Umfrage aufrufen, bekommen eine entsprechende Meldung. Um eine Beantwortung zu ermöglichen, setzen Sie daher bitte die Umfrage auf den Status "geöffnet". Dann können Sie den Link zur Umfrage teilen.
Einsehen und Abrufen der Daten
Auf der Hauptseite der Seite zum Bearbeiten der Umfrage finden Sie neben den Reitern "Inhalt" und "Einstellungen" den Reiter "Daten". Unter diesem werden die einzelnen Antwort-Datensätze aufgelistet und können in folgenden Formaten abgerufen werden:
- txt - Eine Komma-separierte Liste wird im Browser angezeigt
- html - Eine Tabelle wird im Browser geöffnet
- csv - Eine Komma-separierte Liste wird heruntergeladen
- sql - Ein Import-Script zum Einfügen in eine bestehende SQL-Tabelle wird im Browser angezeigt
